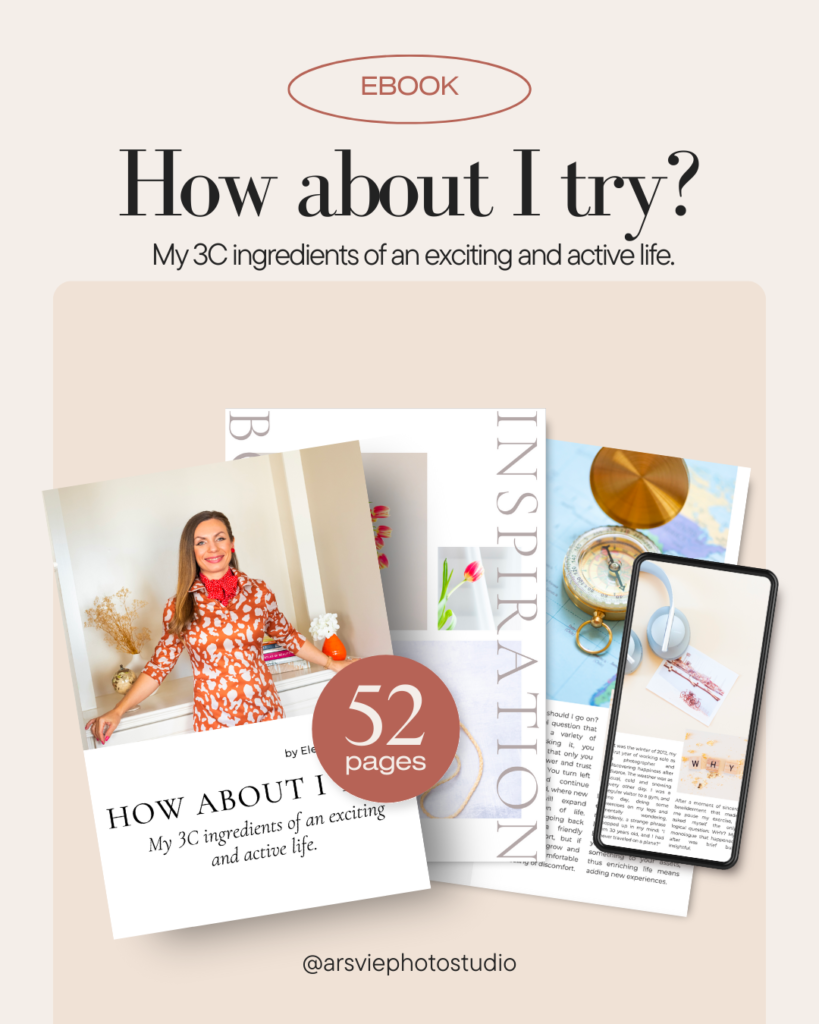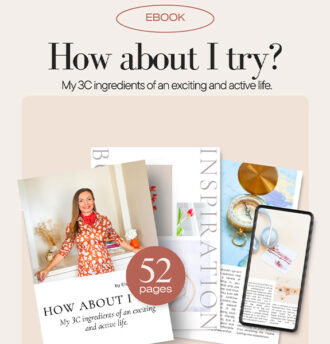There are multiple ways to make your own WordPress website, and I will share the one I’ve used for many years, using GoDaddy hosting. My step-by-step guide is for beginners and is aimed at photographers, life coaches, artists, musicians, fitness instructors, florists, shop owners, and anyone who wants to have their own website.
But first, let’s go through the main terms:
Domain – A domain or domain name is the unique identifier used to locate a website on the Internet.
Hosting – Web hosting provides a platform where website files are stored and made accessible via a web server.
WordPress – a content management system (CMS) that allows you to create and manage your websites.
I have been using Godaddy since 2015, and they host four of my websites:
- arsviephotostudio.com
- elenaphotoart.com
- entrepreneurialladies.com
- Presentelligence.com is one of the recent websites I made and customized using WordPress Elementor themes created by Louise from Pix & Hue.
While GoDaddy hosting is not perfect and sometimes (yes! Only sometimes) it takes a while to hold on the line and talk to their Customer Support, I am satisfied with their service. If you prefer to chat, they have a Support Chat option.
I’m not a hosting expert claiming that GoDaddy is the best hosting provider, but having used their services for nine years and knowing about websites, I can confirm that it’s a great option for beginners. So, if you want to make your own Wordpress website to showcase your photography portfolio or coaching services, sell digital or fine art prints and other products, share your travel adventures or entrepreneurial tips, consider subscribing for Godaddy, which is also one of the biggest domain name registrators.
HOW TO MAKE A WORDPRESS WEBSITE ON YOUR OWN?
#1
The first step in building your WordPress website is to open an account on godaddy.com. Go to their website and create an account.
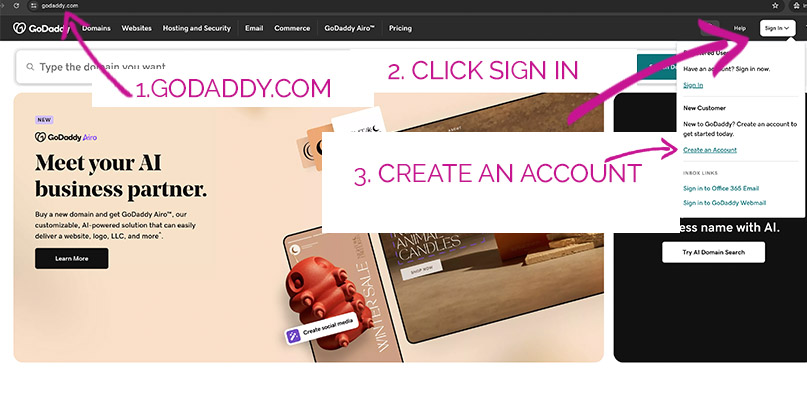
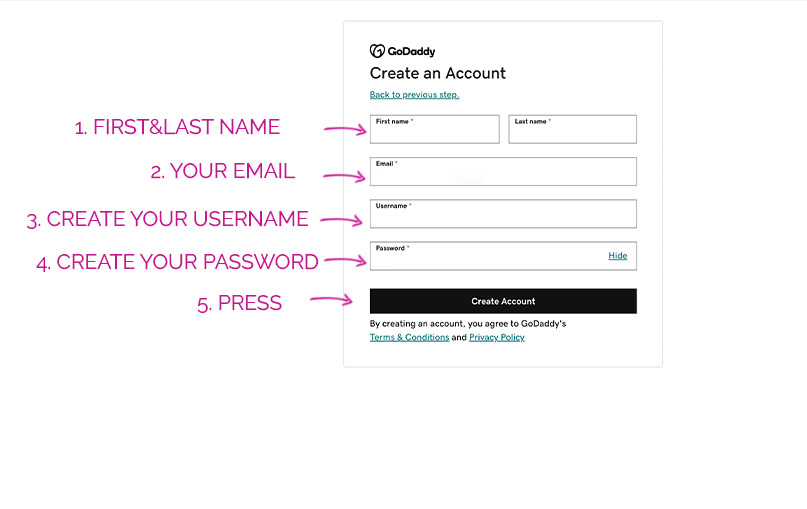
#2
After you click Create Account, you’ll see a message on the next page saying, “Let’s secure your account.” Now click on Send Verification code. In less than a minute, you’ll receive it in your Email. Copy-paste it into the designated field.
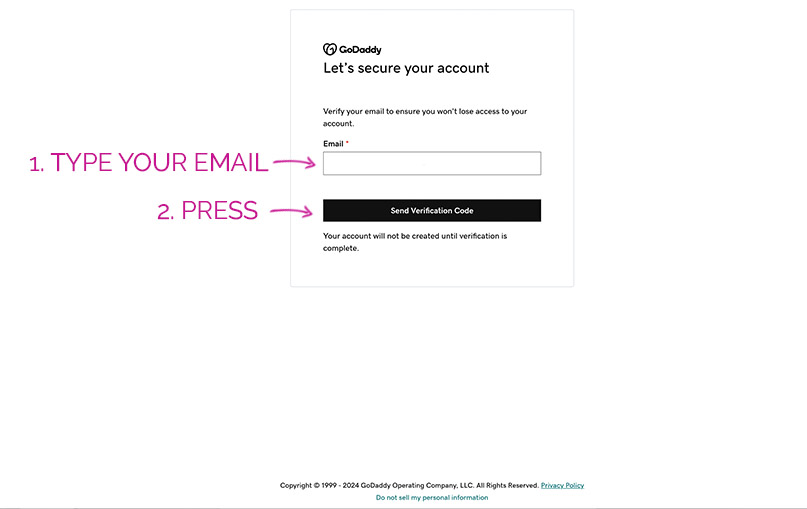
#3
After verification is complete, you’ll see your account’s Dashboard. As a new user, you don’t have any product yet, and that’s what the message in the middle of the screen will show.
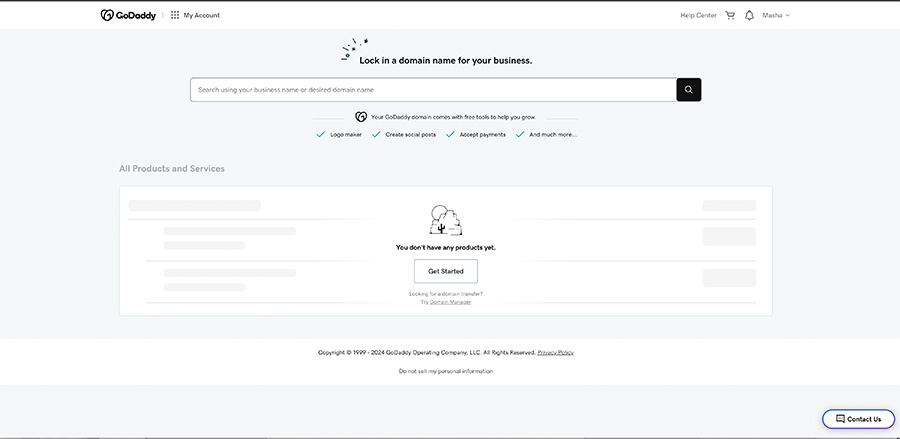
#4
Now, let’s find out if the domain name you want to purchase is available. Type the desired domain name in the Search bar at the top of the screen and press Enter, or click on the Magnifying Glass symbol.
As an example, I will use the domain name travelingsoloaroundtheworld.com
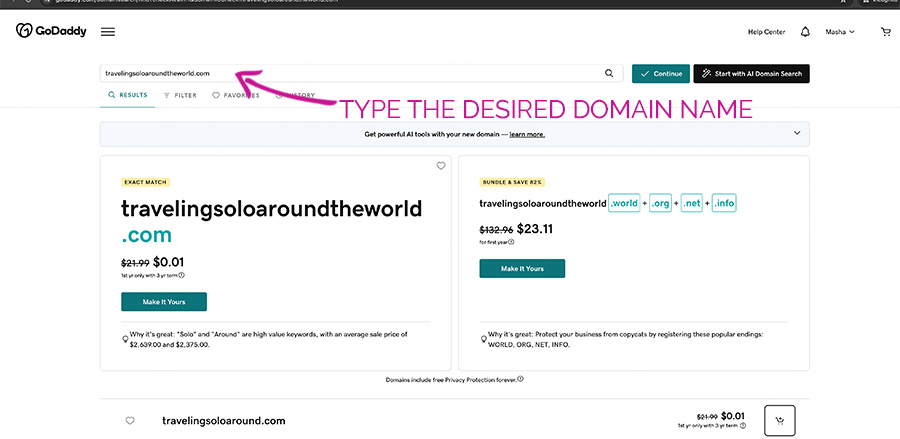
#5
Next, you’ll see the search results on your screen. If the Domain is not available, you’ll see a message saying that the Domain is taken. However, Godaddy might help you get it and offer variations of the desired domain name.
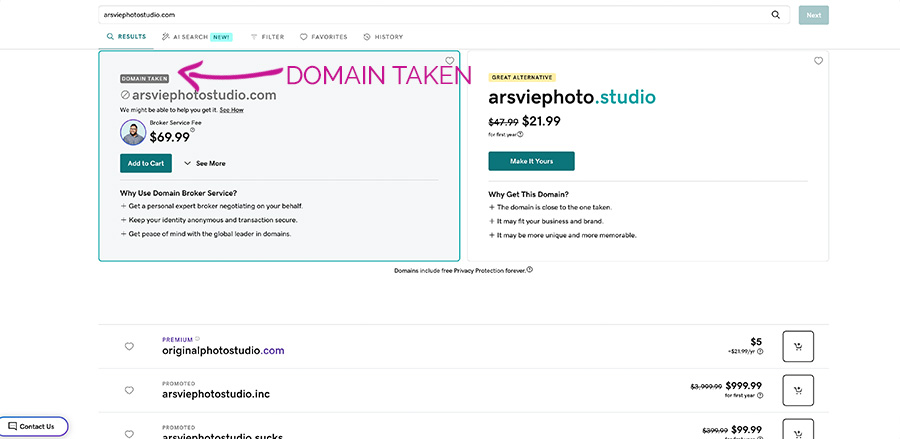
#6
You’ll see something like this if the domain name is available for purchase.
Once you get a positive search result, agree with price and are ready to buy a domain name for your own WordPress website, click “Make it Yours”.
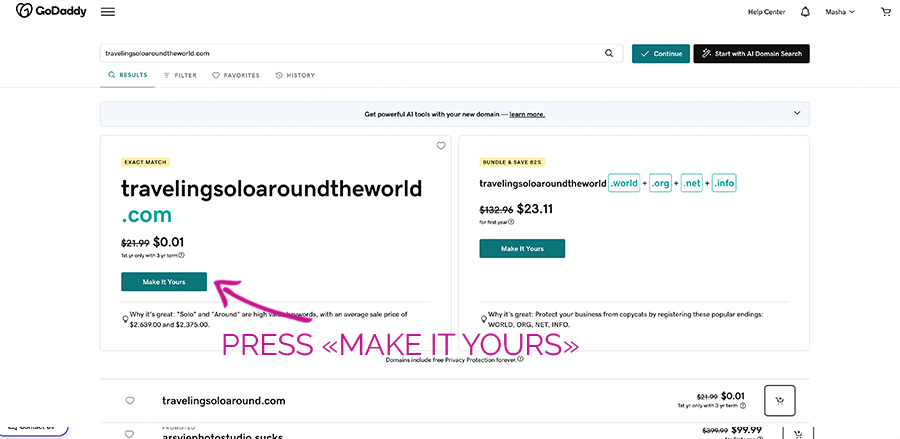
#5
The next screen will show that the domain name was Added to the Cart. You’ll also see some additional offers from Godaddy. In the example below, they offered me a Starter Domain Bundle or Essential Domain Bundle for a relatively small ($2.95 or $9.50) monthly amount. I always skip these “kind” offers because there is no need to pay extra for something that will not be needed initially. You can always opt for additional services from Godaddy later. For now, click “No, thanks,” and let’s continue making your own WordPress website.
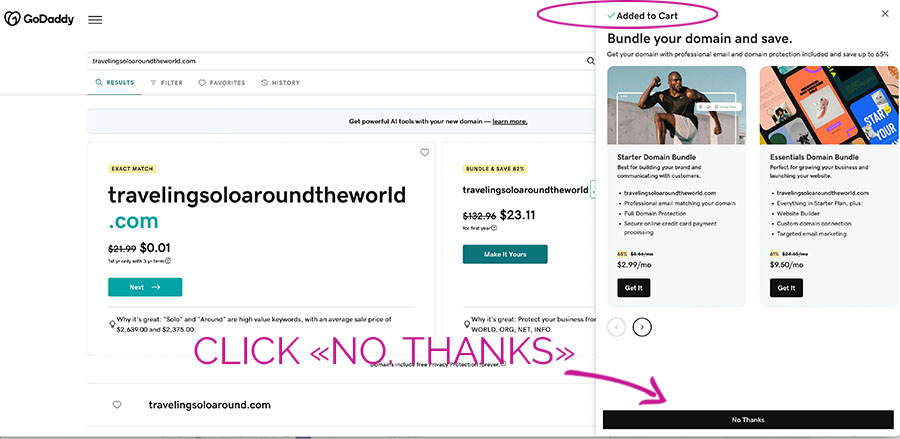
#6
The next important step in making your own website is choosing a hosting plan. A domain can’t work on its own; for it to function properly, it has to be connected to a hosting. Think of a hosting as a house for your domain name; it’s where it lives and grows. Hosting allows you to store and showcase hundreds of files, photos, and texts on your website. So, hosting is paramount for having your own website.
Godaddy offers different hosting plans. When I started using it, I used Economy Hosting, which was intended for one website. As I grew my business and extended the number of my websites, I switched to Deluxe Hosting, which allows me to host ten websites on one hosting plan.
In the image below, you can see all of Godaddy’s hosting plans. Price mentioned per month.
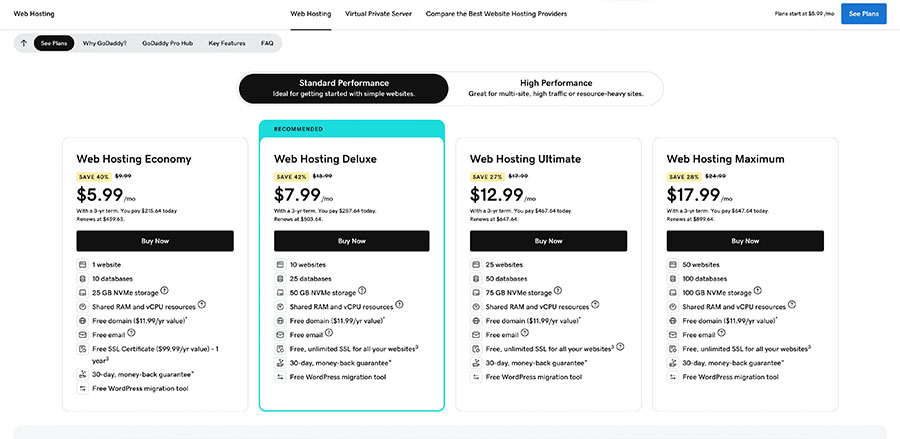
If you are starting your business and planning one website, choose Economy Hosting. It has everything you need for your website to work well. You can switch the hosting plan later if you launch additional websites. To do that, you will need to call Godaddy support and put in a request to switch hosting plans.
Now, click this link. It will forward you to the webpage where you can choose a Godaddy hosting plan most suitable for your business.
#7
If you decide to go with the Economy Plan, click Buy Now in the column describing its details. Once you’ve added it to your Cart, you will see available payment options on the right side of the screen.
The longer the subscription, the less you will pay. For 12 months, you will pay $6.99/month; if you choose to prepay for 36 months, the hosting will cost you $5.99/month. The choice is after you!
I typically pay for one year to reduce the stress on my business budget.
If you opt for 12 months, the Subtotal for just hosting will be $83.88 (as of April 2024). Remember that the price may change with time.
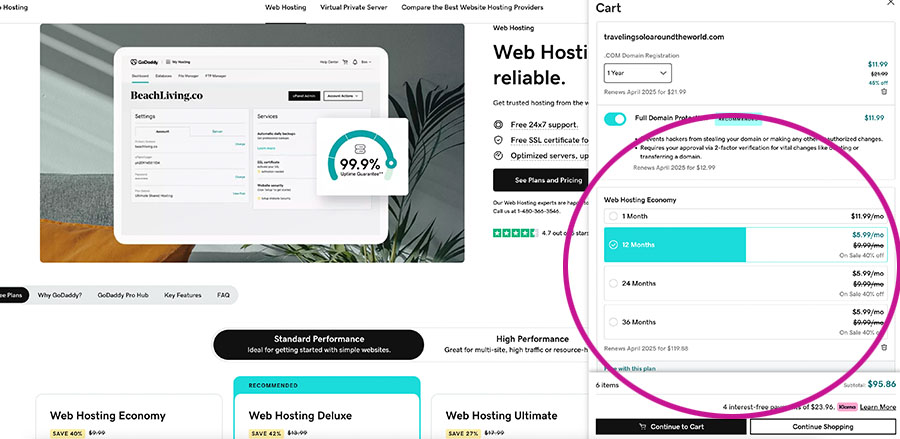
Now, look at the domain name in the Cart. Make sure to choose 1 Year. That means you pay for one year’s ownership of the domain name. You can pay for two years or as long as you want. There are no strict guidelines, and you can always extend it.
The auto-renewal option, which will automatically turn on after you purchase the Domain, will help keep it under your ownership until you decide to stop it. I usually pay for one year and allow auto-renewal to extend when needed.
Full domain protection marked as recommended is optional.
According to Godaddy Full Domain Protection: Prevent unauthorized domain actions, such as transferring away, changing nameservers, and editing domain contact info. They make sure you’re the one making those changes by notifying you and prompting you to verify your identity first.
In short it’s a feature that helps to protect your domain name. I use it for all of my WordPress websites hosted on Godaddy. It’s a little extra that I’m willing to pay to protect my Domain’s privacy, and $11.99/year or $0.99/month is affordable.
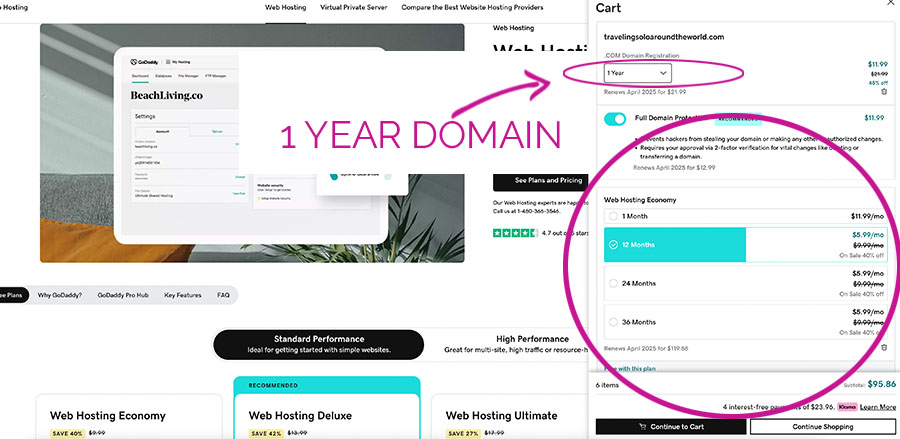
If you don’t want to use Full Domain Protection, turn it off, and you’ll notice that the Subtotal will automatically update.
Now click Continue to Cart.
#8
On the left side of the screen you will see items that will help you to make your own WordPress website: a Domain name and a Hosting plan. Double-check everything and press Paypal if you want to use it for payment or I’m ready to Pay for other payment options.
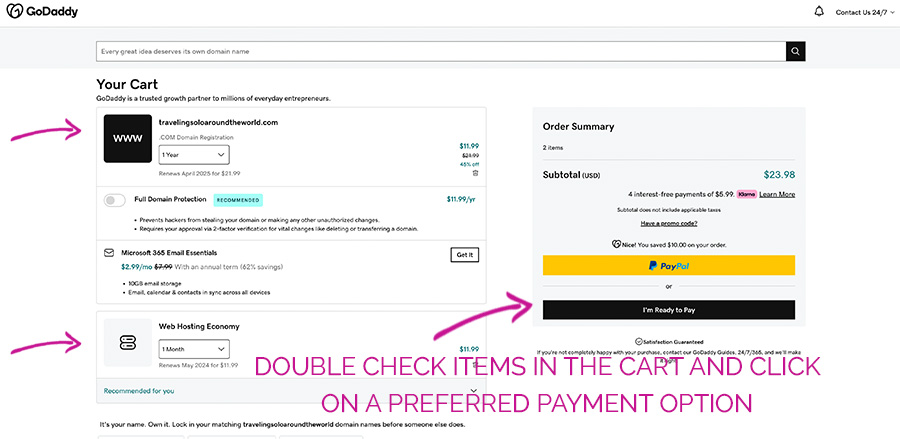
#9
Now fill in all the required Billing information and click Save.
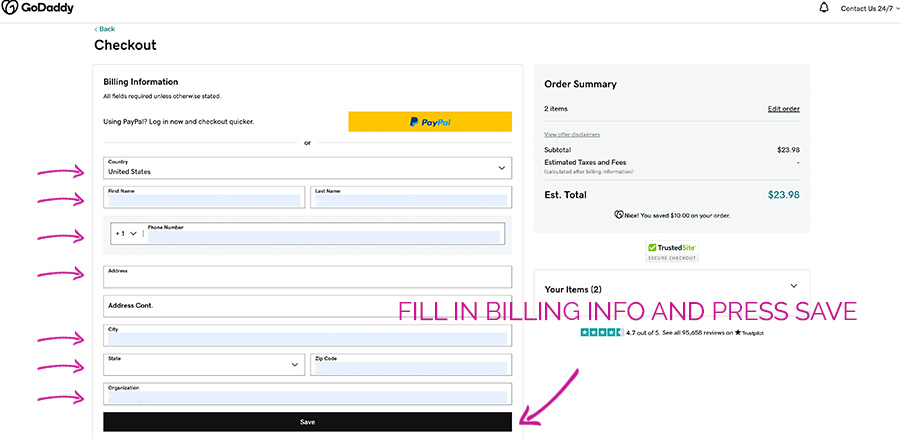
#10
On the next page, add the card number. Check “Use as a backup payment method for this account” if you want to use the same card for future purchases. Check the order summary again and click on Review Order.
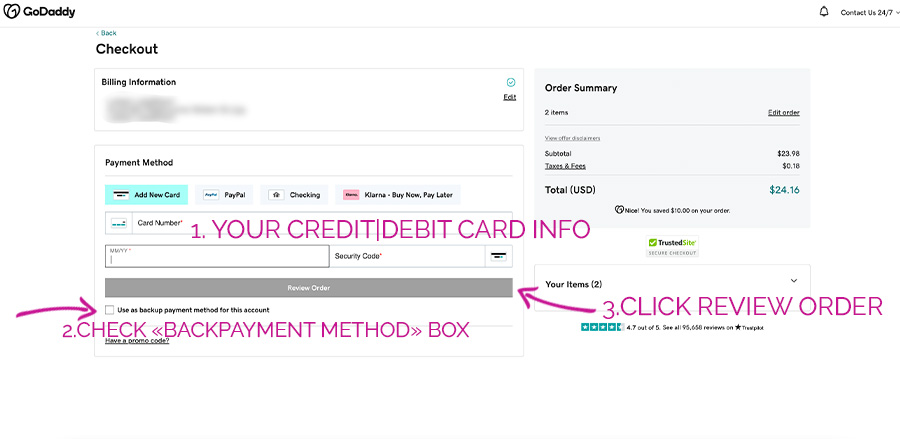
#11
Now click Complete Purchase to finalize the payment.
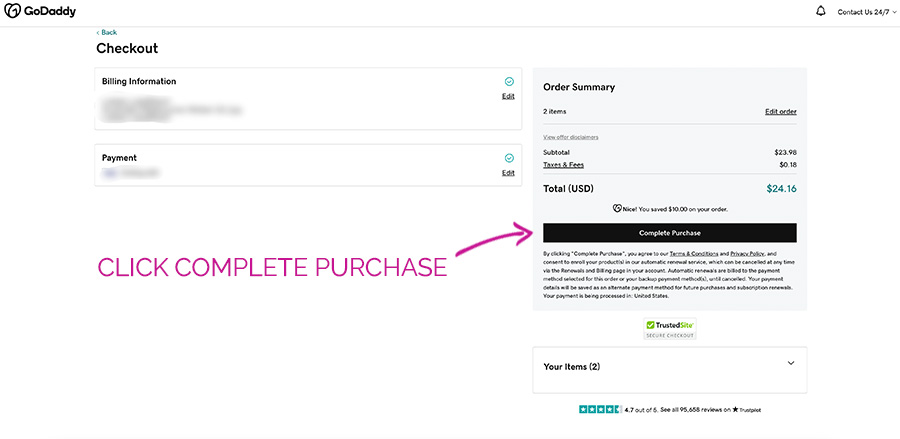
#12
After that, you’ll see a message Processing … on the right side of the screen for a couple of seconds.
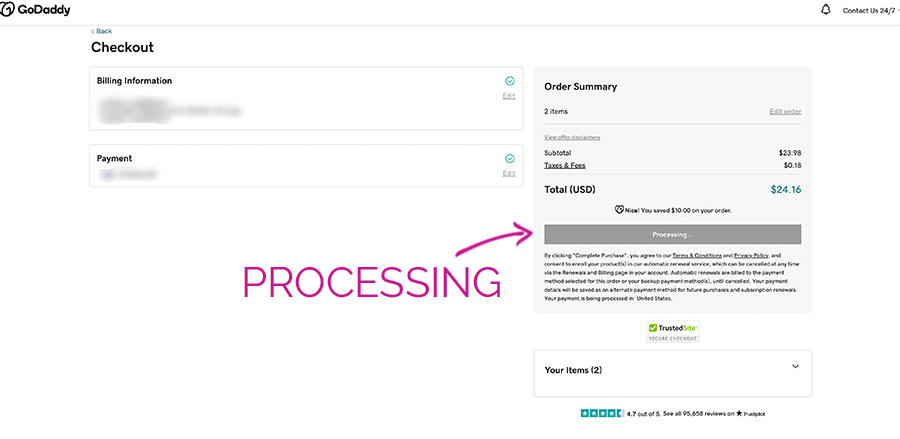
#13
After the system completes processing, you’ll see a message: “Well done! Time for the fun part.” That means you are one step closer to finishing making your WordPress website. Now press Continue.
You will also get an email from Godaddy with a receipt and details of your purchase. Save it to a separate folder in your email account to have them all in one place. You might need it in the future to write off as a business expense.
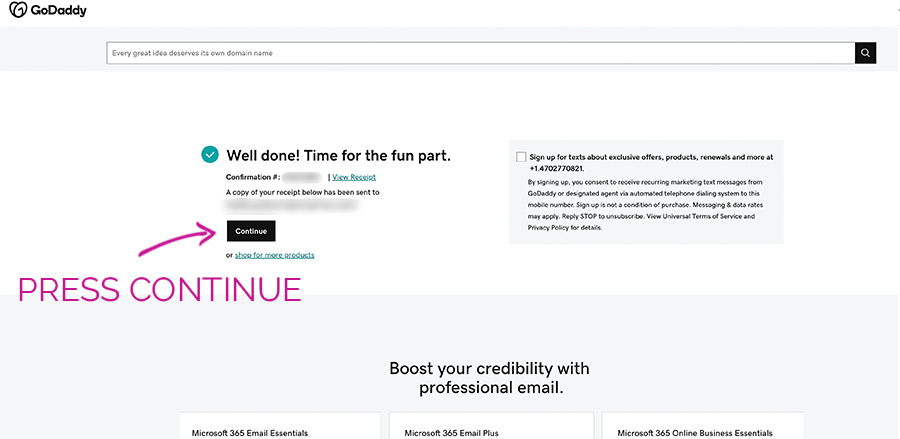
#14
On this page, click on “I want to add a new website.”
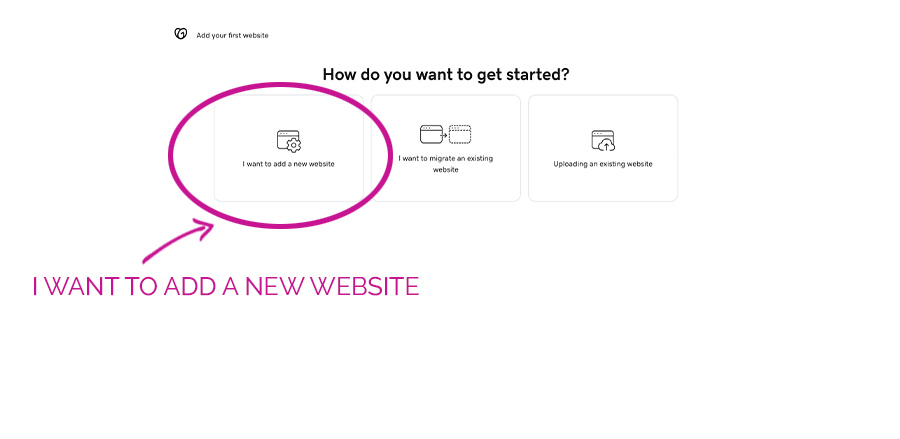
#15
Now check the Domain that you just purchased and Click Continue.
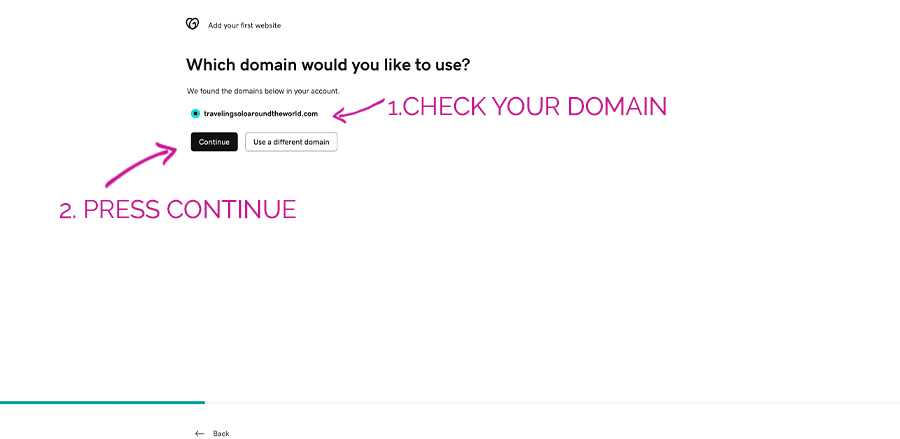
#16
Choose a Datacenter based on your location.
If you are located somewhere in the US, pick North America.
A data center is like a home for computers and their gear. It contains everything needed for IT systems to work, such as servers, storage, and networking equipment. It’s also where a company keeps all its digital data.
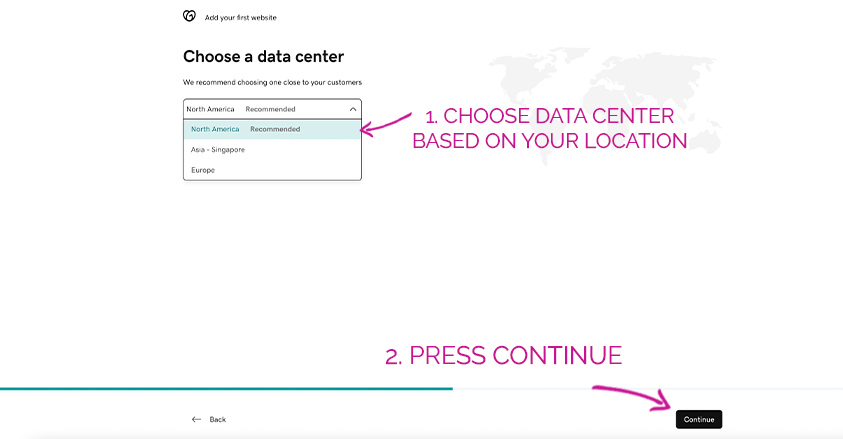
#17
To continue your digital journey titled “How to make a WordPress website” click Yes, Let’s do it.
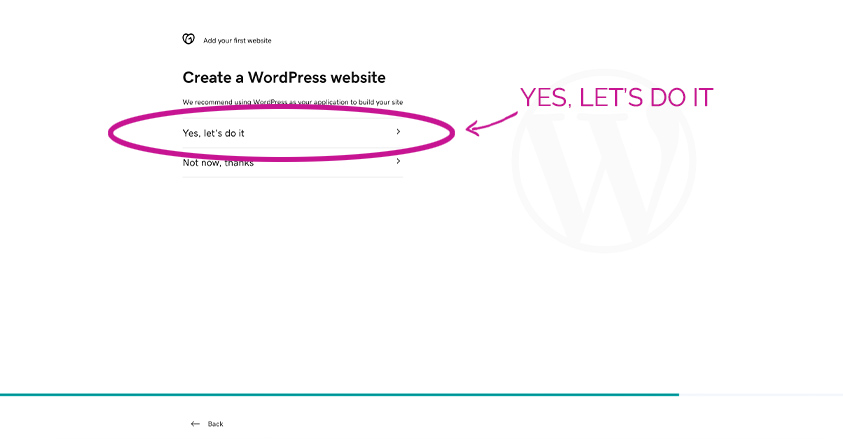
#18
This step is very important because it’s connected to the security of your WordPress website. You need to come up with your Username and Password. Be creative and protective! Having a website means you will invest lots of time in writing blog posts and creating landing and sales pages, and you need to protect it all. So, make sure to invent a strong password, remember it, and save it somewhere in the notes if you forget it. When you finish, Press Continue.
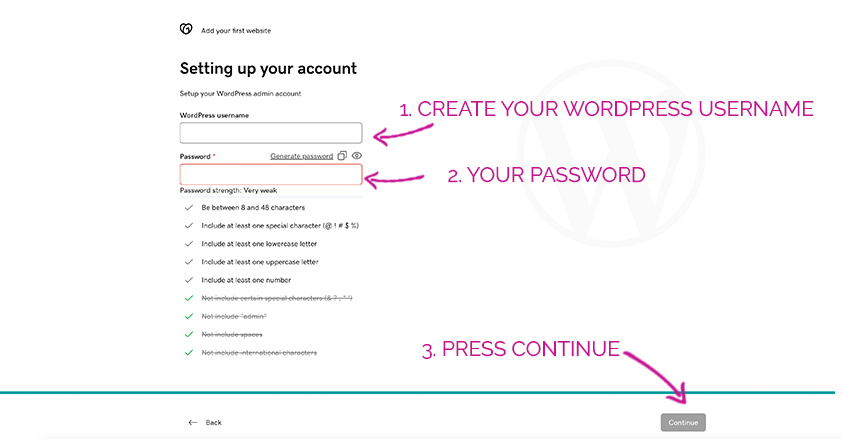
If you see the next screen, Press continue.
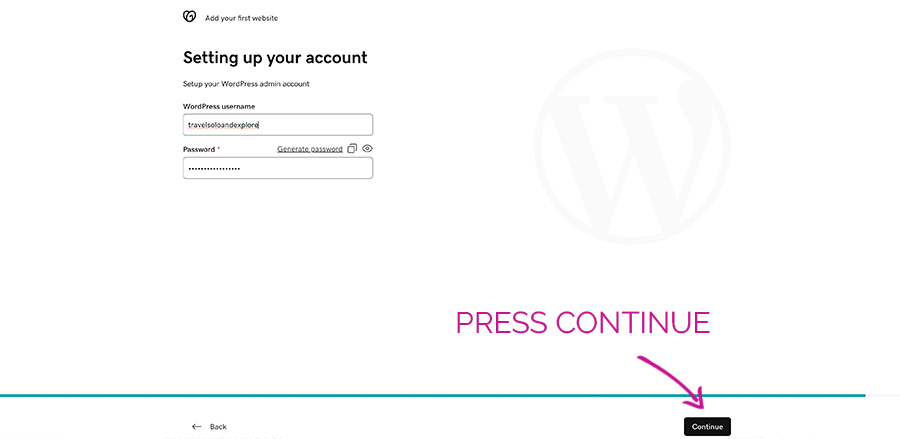
#20
Now allow Godaddy to work magic and finish creating a WordPress website for you. During that short period, you will see several different messages on your screen:
- Provisioning your account
- Updating Domain
And the final one Onboarding Completed Successfully. It means that your WordPress website has been created and is now live.
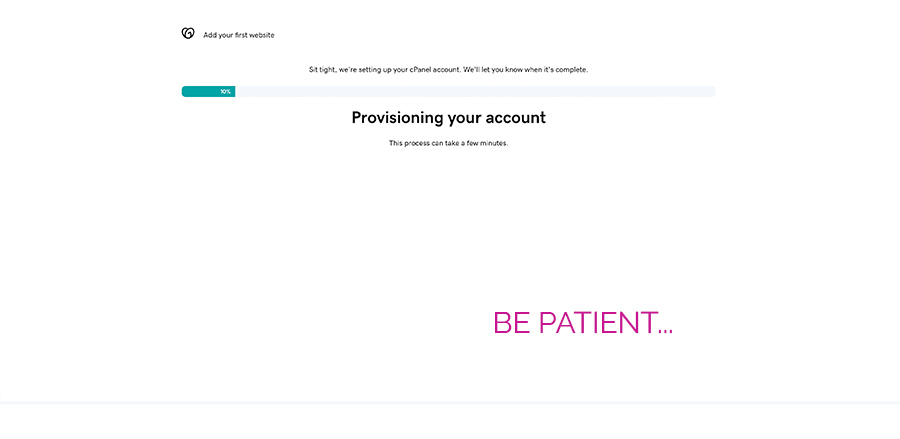
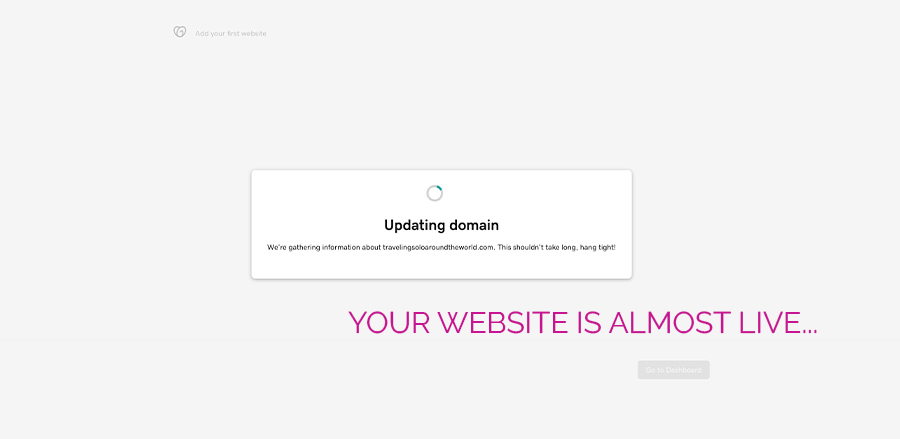
Congratulations! You made your own website. Now, let’s look inside. Click on Go to Dashboard.
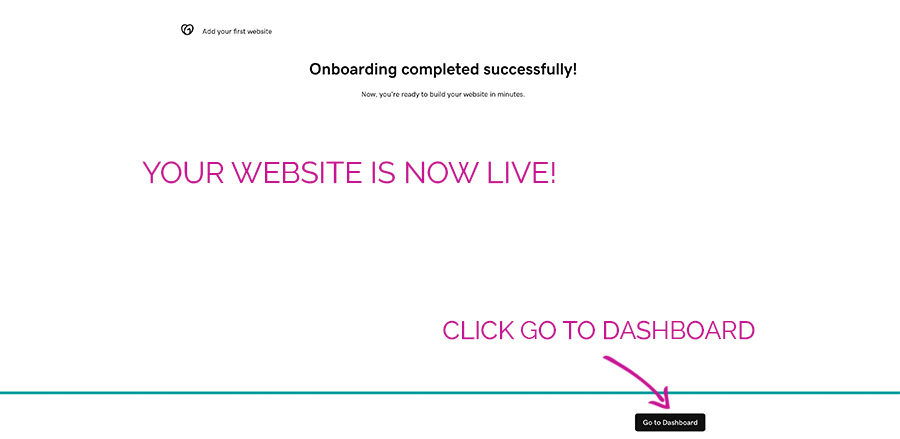
Make your own wordpress website. next step.
#21
On this page, you’ll see your Godaddy account Dashboard. Think of it as a table in your office. Here, you’ll have all the links and buttons necessary to control your hosting and Domain of your own WordPress website.
I recommend you to explore it later on your own using Godaddy Library and FAQ’s.
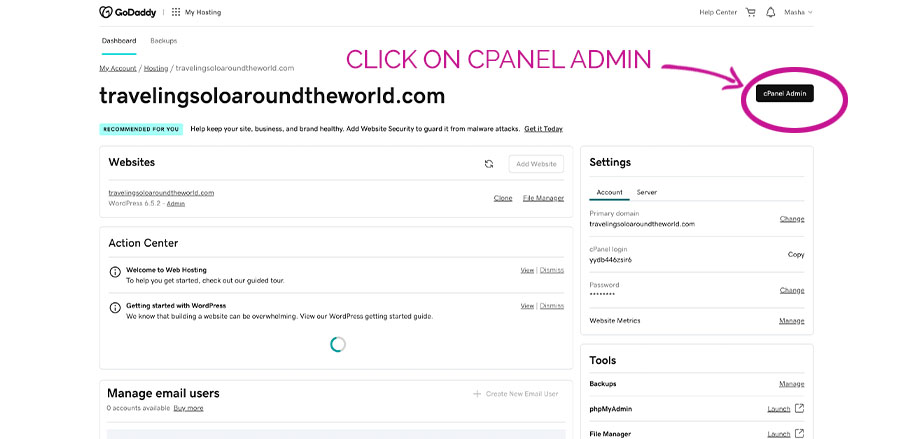
For now click on cPanel Admin. It’s a dashboard with more tools to control your website. You don’t have to do anything here at the moment; just take a look and try to get familiar with the words you see. If you are completely new to this, you might feel confused seeing so many unfamiliar words. Don’t panic; with time and practice, you’ll get used to it and will be able to manage your own WordPress website.
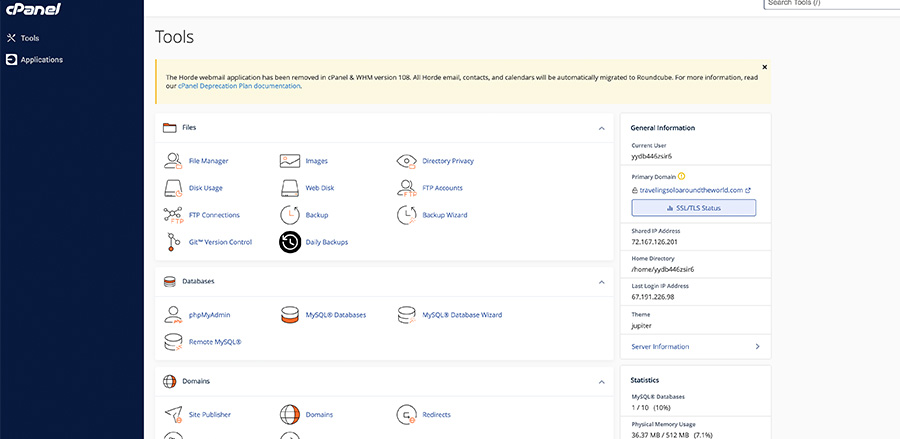
#22
Now close this window, open a new one, type your website’s domain name in the search bar, and click Enter.
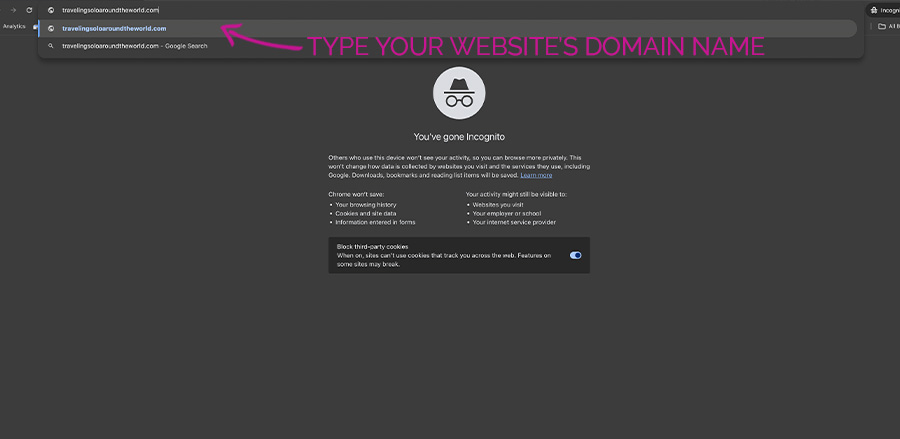
#23
You will likely see a page similar to the one below this paragraph. By default, all new WordPress websites hosted on Godaddy look alike. Once you decide on the theme design, you can change its look. I will share some details about website design and the best WordPress Elementor themes further in this article.
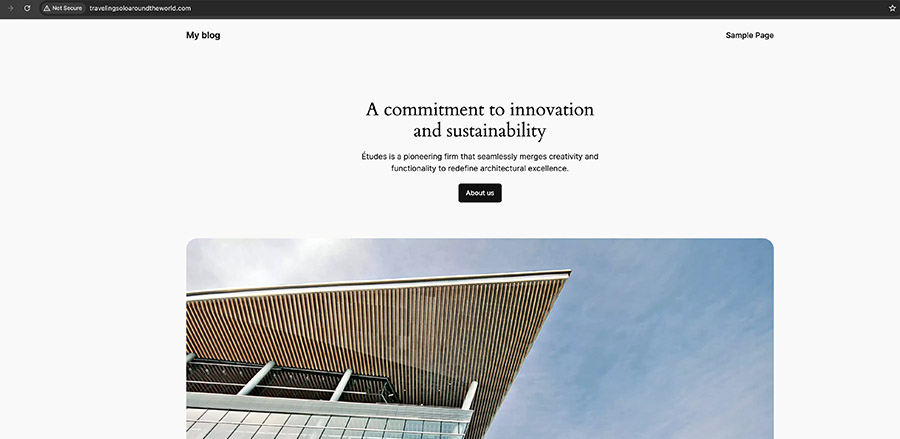
#29
Now, you need to learn how to access the WordPress dashboard. To do this, you must add /wp-admin to the search bar after .com. The result should look like this: yourdomain.com/wp-admin—press Enter. Bookmark this page in your browser because you will use it to access your WordPress website’s Dashboard. And it will happen very often.
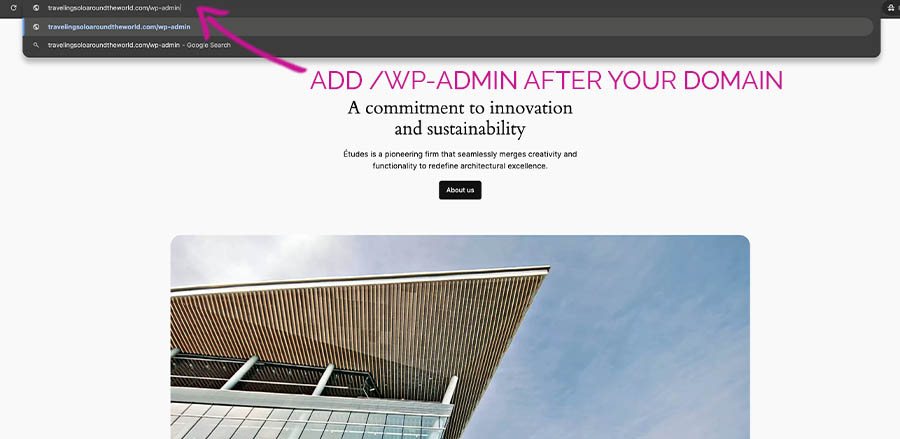
#30
On the next screen, you will see two fields. In one of them, type your username; in the second, type the password you created previously. Then press Enter.
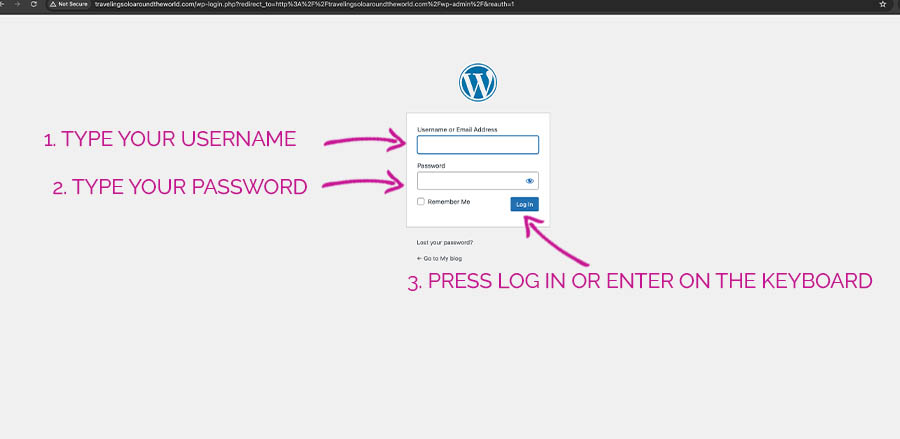
#31
The system will direct you to the WordPress Dashboard. That’s the inside of your website, where you will create landing, sales, contact pages, and blog posts, update WordPress Elementor themes, control your WordPress website settings, and activate different plugins to help your website work better and protect from spam. In short, this is where you will spend a lot of time if you are serious about having a well-designed WordPress website. The Dashboard is accessible only for those who have the Password and Username. Only you can access it at this moment.
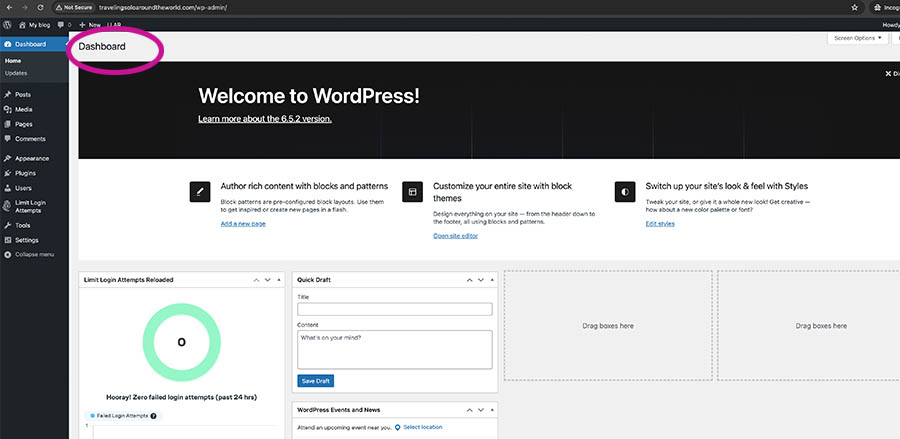
#32
Take a look at the top left corner and move the arrow to the word that says My Blog. Click on the words “Visit Site” that appeared under My Blog. You will be directed to the front page of your WordPress website.
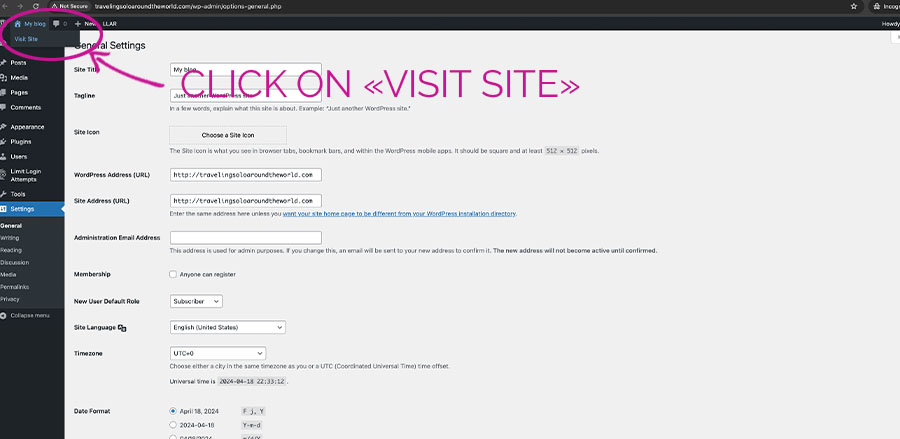
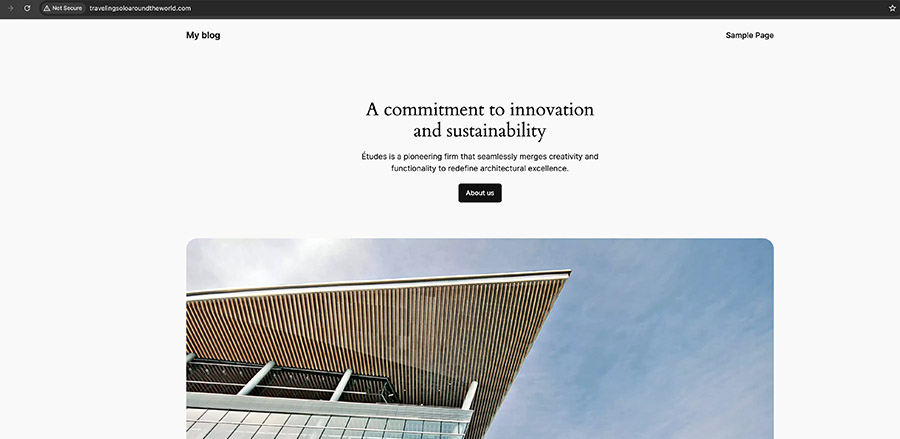
#33
Once again, move the arrow to the left top corner where it says “My Blog.” Click on the Dashboard. You will be automatically guided back to the Dashboard of your WordPress website. Remember that it’s visible only to you and anyone else who has your login information.
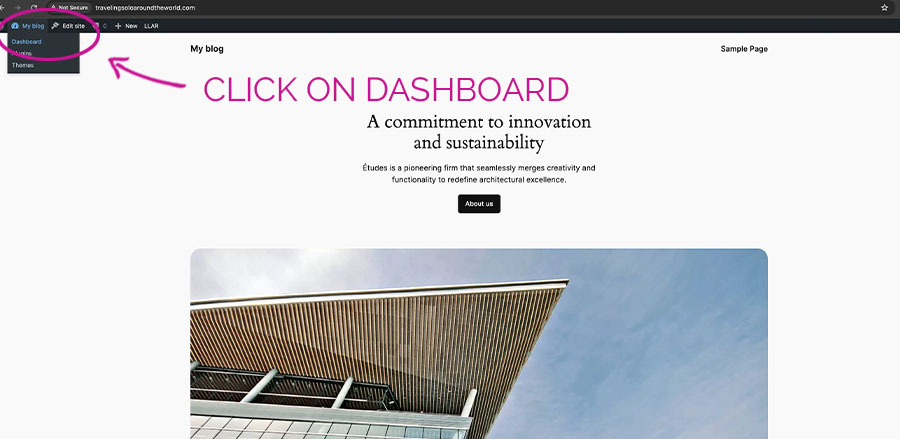
#34
For now, we’ll stay on the Dashboard. One of the first important things you need to do is to change the Administrator’s Email. For some reason, when Godaddy sets up a WordPress website, they automatically create a strangely-unrealistic Admin email. You need to change it because you will receive important messages from WordPress via this Email. You have to update the Email in two places. To change it, click Settings on the WordPress dashboard’s left side. Next, replace the Email you see in the Administration Email Address with the actual Email you have constant access to. Click the Save button at the bottom of the screen.
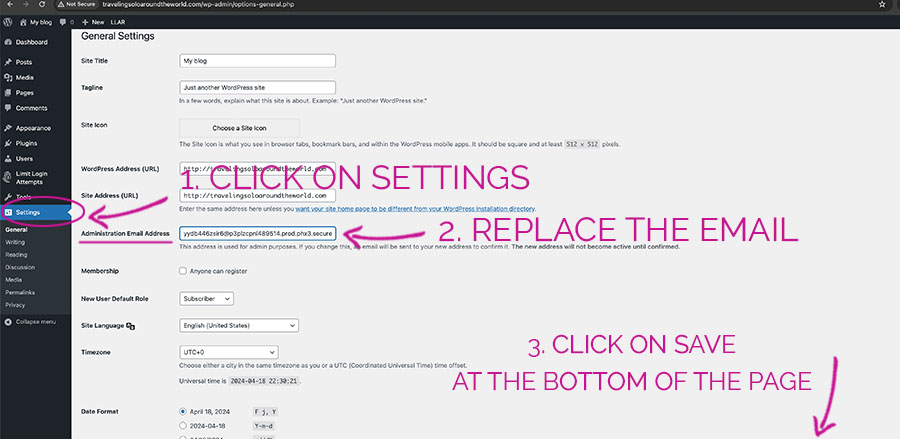
#35
Let’s repeat the same action but in a different tab. Click on the Users tab on the left side of your WordPress dashboard. Under the Contact info field next to Email required, replace the Email you see there with your real Email. Click Save at the bottom of the screen.
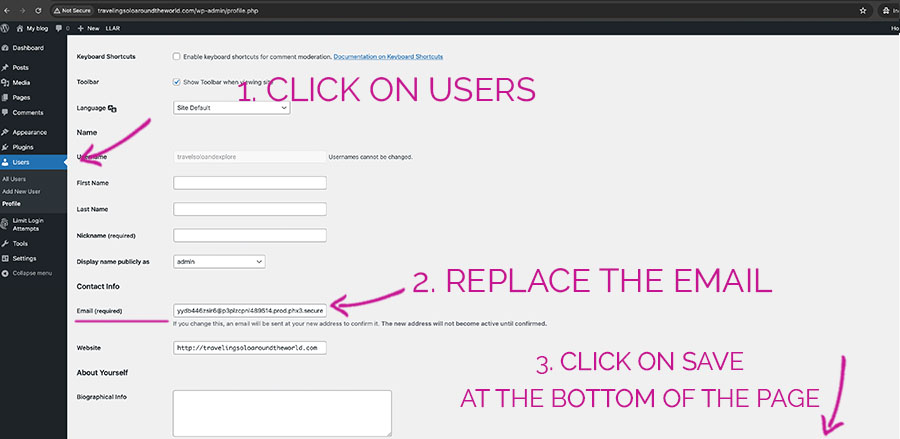
#36
After these two changes you will receive two emails from the Wordpress with confirmation links. One will be titled “New Admin Email Address” and the second “Email Change Request”. Once you open those emails click the links to confirm the changes you made.
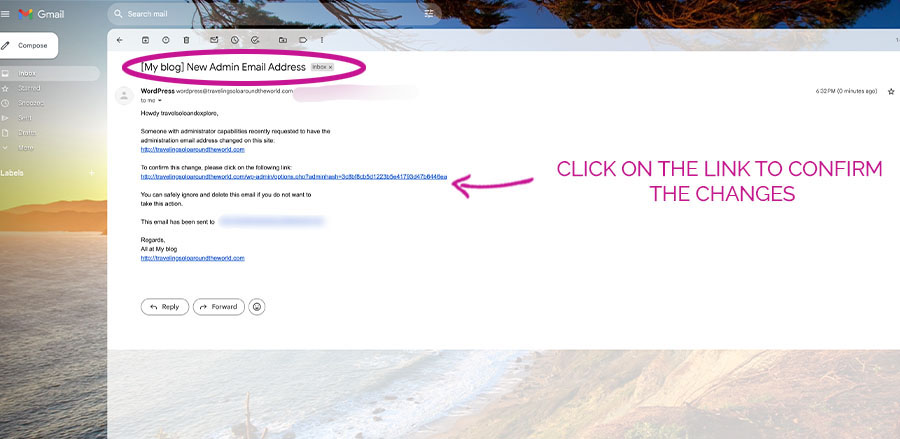
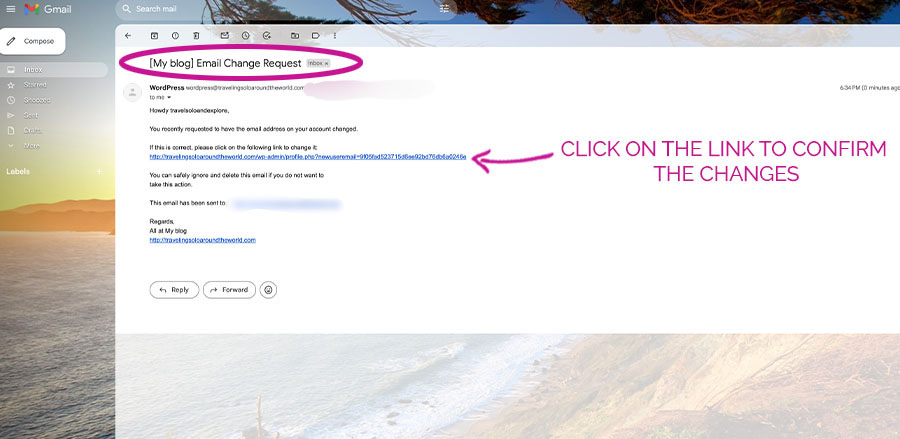
#37
Now, let’s take a look at the WordPress template design options. In your Dashboard, click on the Appearance tab and then Themes. You will probably see an image similar to the one below. It shows the theme title, the designer’s name, and a description with technical details. Godaddy installed this theme automatically when it created a WordPress website for you, which was several steps before this one.
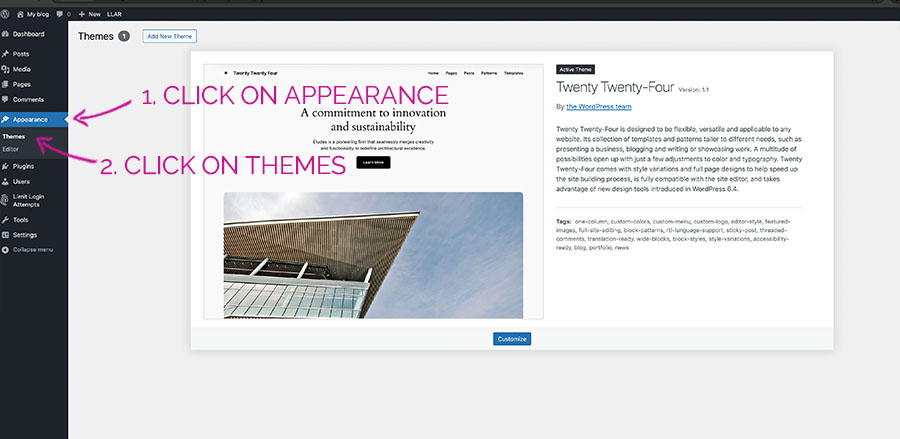
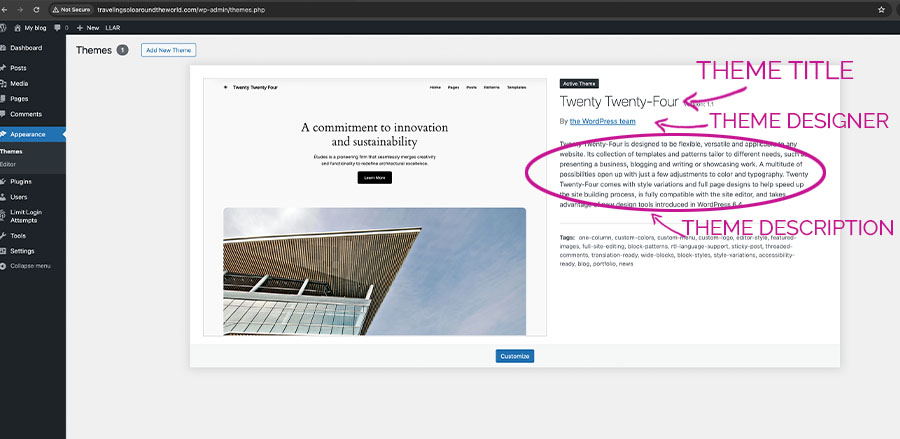
#38
Press on the button Add New Theme.
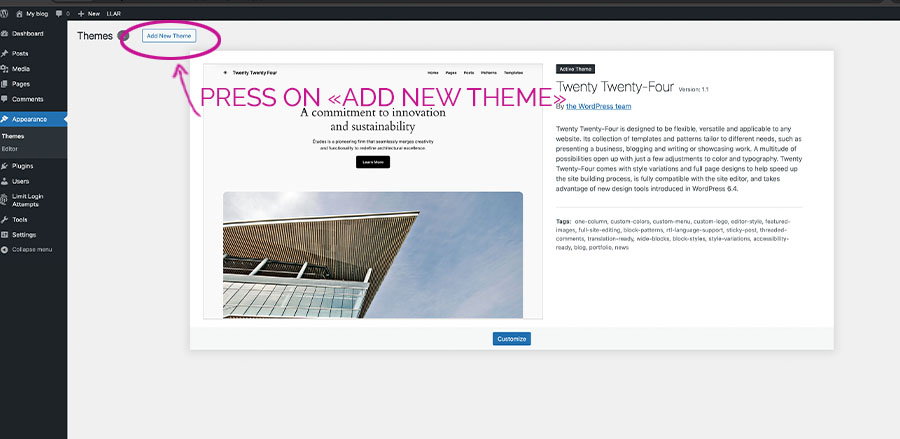
After a new page opens, you’ll see a collection of WordPress templates for business, travel blogs, coaching, news, and others. These are possible designs for WordPress websites. Most of them are free, and some offer paid add-ons.
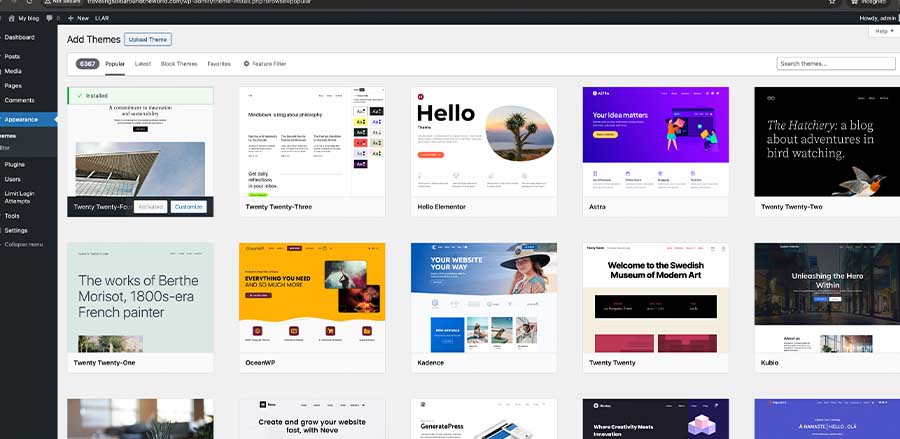
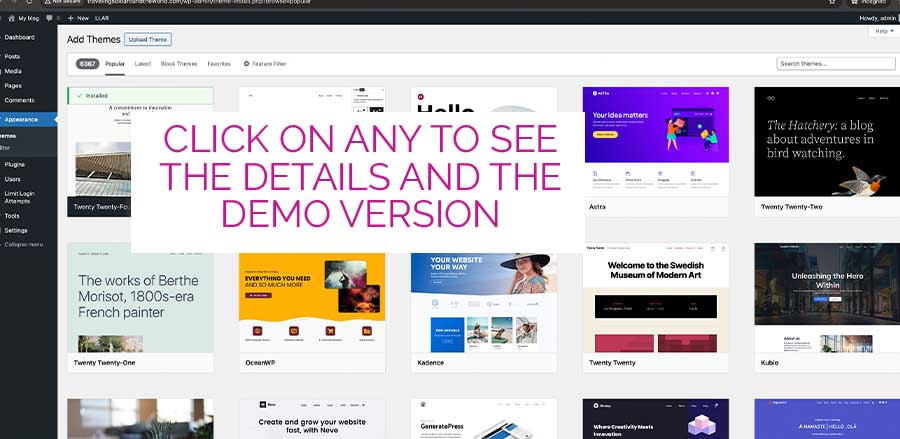
There are many nice themes, and the majority can be easily customized. It’s a good option for anyone who is just starting with websites and doesn’t want to invest money in buying a more advanced WordPress template. After you take a look at them (which can take a lot of time because there are hundreds of them), when you are ready to install one on your WordPress website, press Install. After that, go back to main Dashboard, click on Appearance – Themes and press Activate to make that design active on your website.
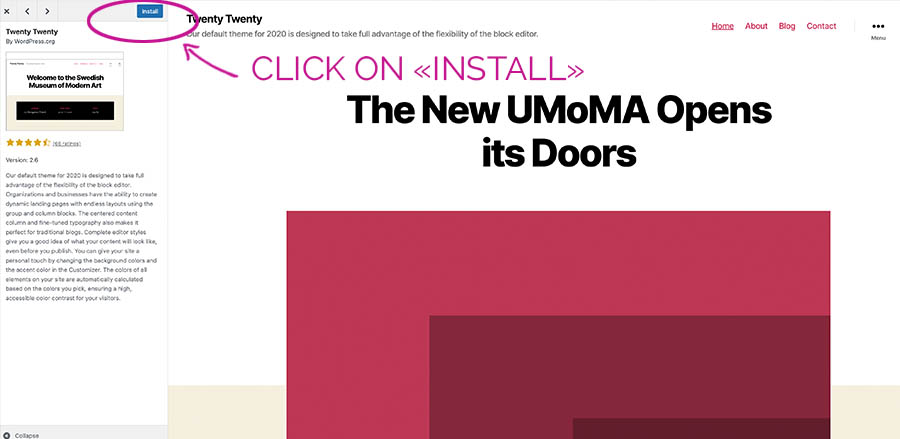
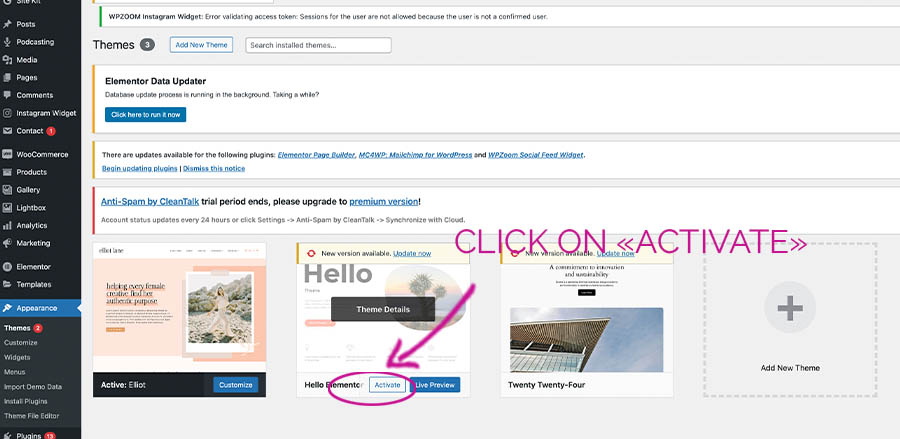
WordPress Elementor
In my consultation sessions about websites, I explain to my clients the difference between Domain, Hosting, WordPress, and Elementor like this: “Think of Hosting as a foundation of your house, WordPress as a house, Domain as a roof, and Elementor as an interior design that will make your house look pretty.” All of them are important for making your house look good. To make your own website look pretty and function well, all of those elements need to be connected and work properly.
To add an elegant touch to your website, you need to choose a WordPress theme (sometimes called a template). WordPress has a library of Free themes, some of which are pretty functional. However, if you want to make the maximum impression on your clients with a website, it is better to use a well-designed theme with Elementor.
Elementor is a plugin for WordPress that enables drag-and-drop page building to design and personalize web pages. It allows you to craft custom web pages seamlessly within the WordPress platform. NOTE! To use Elementor, you must first have a WordPress website because Elementor relies on WordPress as its platform to operate.
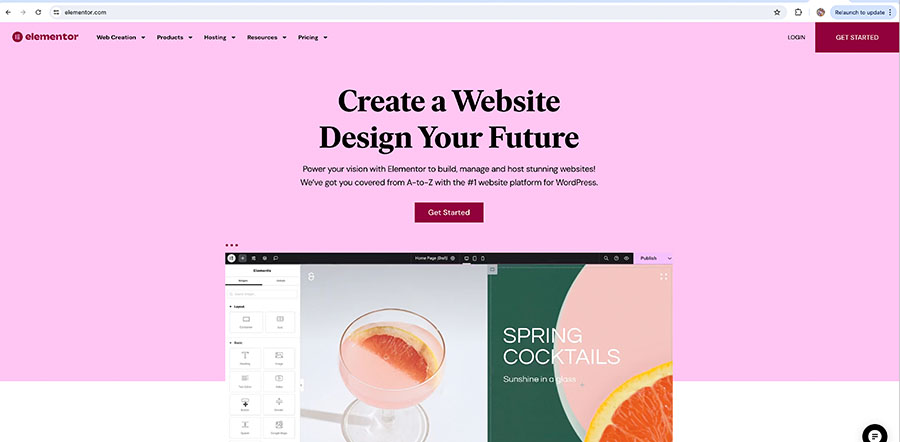
WordPress Elementor Themes for business
If you made your own website to promote your business, sell your coaching, photography, or other services you might consider making it more elegant and captivating with WordPress Elementor Themes. This will require installing a free plugin on your website and purchasing a well-designed theme.
A WordPress plugin is like a small software addition to your WordPress website. It can give your site new features or enhance existing ones. With plugins, you can add extra capabilities to your WordPress setup, build different types of websites, like online stores, portfolios, or directories.
As with many other products and services, WordPress Elementor Themes market is also saturated. When you Google it, you’ll see hundreds of offerings websites that sell WordPress Elementor Themes. I tried many themes from different companies in my twelve years of working with WordPress and managing my websites. And I came to realize that for me, the most important thing in working with a WordPress theme is that it is:
- Easy customizable
- Excellent customer support from the designers
When you look at the Demo version of the WordPress theme, they all look nice, and some look exceptionally beautiful. However, you need to understand that when you get that theme and install it on your website, you will have to do a lot of work to make your website look the same way. That’s why it’s helpful if the WordPress theme is easily customizable. And if you have a question (and I promise you will have many questions, it always happens when you do something for the first time), a designer is responsive and helps you by answering all the questions.
When I set up the ArsVie photo studio website, where you are reading this article, I tried several themes before finding WordPress Elementor Themes from PixandHue. The owner, Louise, is also a lead designer.
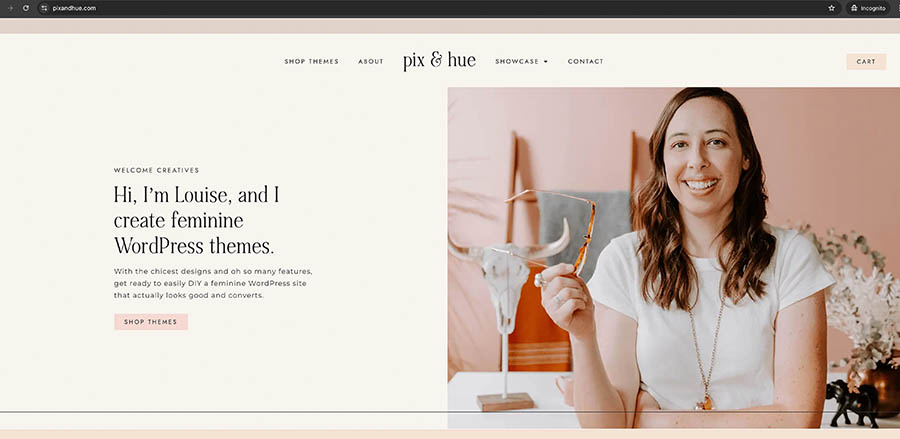
I read reviews (all of them were five stars) and, looked through her website, and found several themes I liked. So, I purchased Selene’s Theme from her online shop. It worked perfectly for me. It’s super easy to customize, and Louise is a nice person who is very responsive. So, if you decide to go with one of her WordPress Elementor Themes rest assured she will respond all your questions about the theme installation. Her themes come with detailed instructions both in written and video format. So, you can easily install a chosen theme on your own WordPress website by following her step-by-step instructions that are included with the theme.
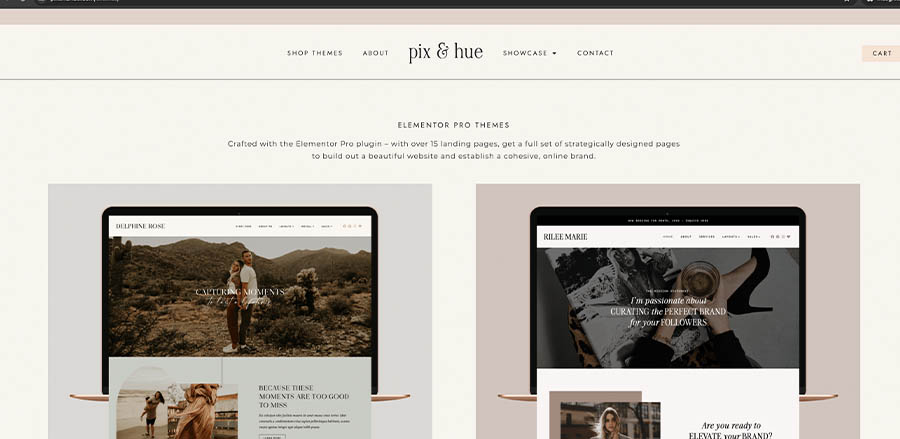
Once you decide to purchase one of PixandHue’s WordPress themes, click the next button to be directed to her website.
Please note that this link is an affiliate one, and I will earn a small commission at no extra cost to you. Such commissions help me maintain my websites, where I share educational content that helps others. I only recommend services and products I use, thus trusting their creators.
In future articles, I will explain in detail how to create Pages and Posts on your WordPress website, but for now, let me give you a quick overview.
-
Sale!
How about I try. My 3C ingredients of an exciting and active life. Ebook.
Rated 5.00 out of 5$12.00Original price was: $12.00.$6.56Current price is: $6.56. Add to cart -
Sale!
Aesthetic office stock photos
Rated 0 out of 5$35.00Original price was: $35.00.$25.00Current price is: $25.00. Add to cart -
Podcast images “Soft touch”
Rated 0 out of 5$9.56 Add to cart
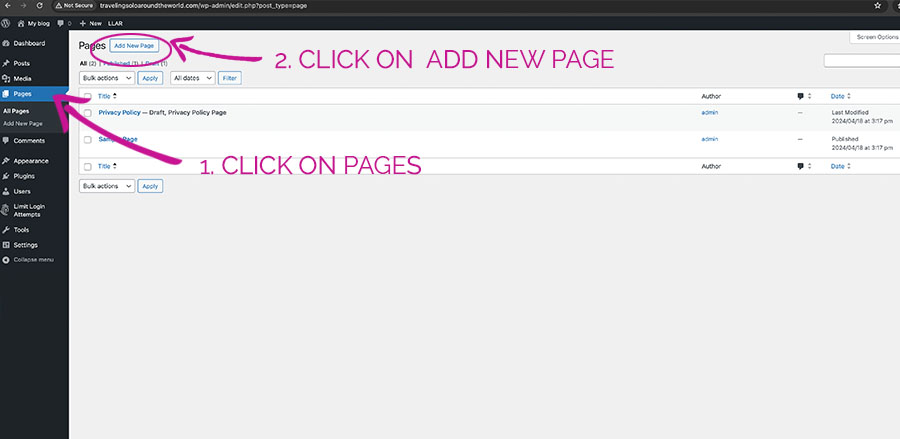
#40
When you are ready to publish your first post in the Blog section of your WordPress website, click on Posts and then Add New Posts.
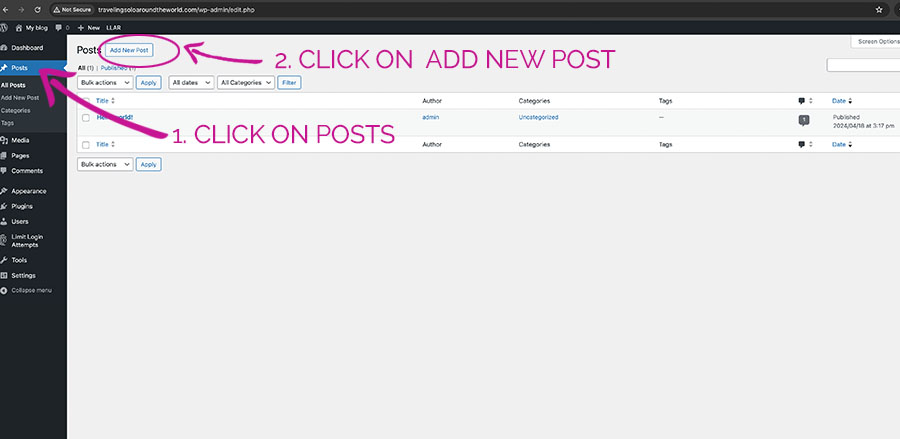
When deciding whether to use a Page or a Post for your content in WordPress:
- Use Pages for static, non-time-sensitive content that you want to showcase in a structured manner.
- Use Posts for dynamic content such as blog entries, news updates, or any content that benefits from being organized by date and categories.
For example on my ArsVie Photo Studio website, I use Blog Posts for educational articles about photography that need to be categorized. And I use Pages to publish landing pages like my Photography consultations and Online Courses.
Note, that before publishing blog posts (using Add New Post button) you will need to create a Blog Page (using Add New Page button).
If you design your website using WordPress Elementor Themes from PixandHue, adding pages will be much easier because they are already predesigned. You will just need to customize them by adding your texts and photos. Step-by-step instructions are included with every PixandHue WordPress theme.
Disclosure: Some of the links provided are affiliate. This means that if you purchase through these links, I may earn a commission at no additional cost to you. This helps support the maintenance and growth of this website and allows me to continue providing valuable content.
If this article was helpful, there are several ways you can say thank you and support me:
Purchase a product described in this article. To do that, use one of the affiliate links:
- Pix&Hue WordPress Themes
- Selene WordPress Theme by Pix&Hue. I use it on my ArsVie Studio website
- Elementor Plugin
Buy digital photos for your website from my online shop. I take aesthetically pleasing and elegant photos that will elevate the visual perception of your website and social media.
Say thank you by donatiNG on “Buy me a Coffee”
Get ready to be inspired as I discuss how staying curious, being creative, and saying “YES!” to adventures that involve exploring what’s behind the comfort zone helps develop courage, embrace one’s true self, and navigate life’s challenges. Join me in uncovering the power of these transformative experiences and discover how they can ignite your own journey toward confidence and fulfillment.